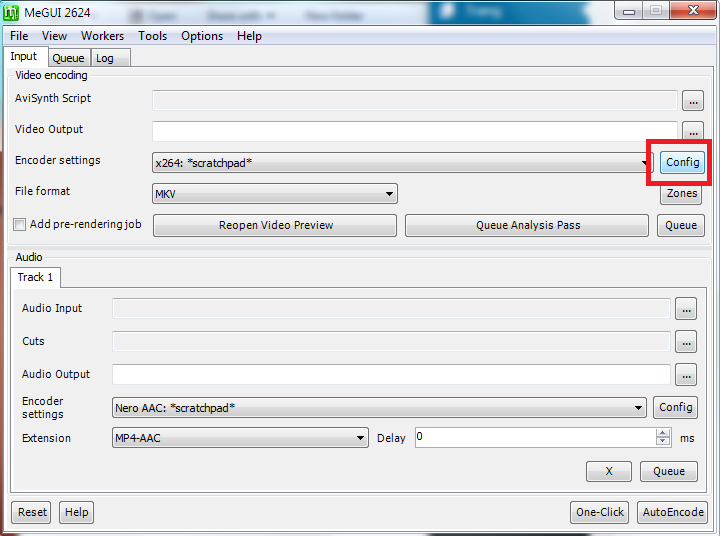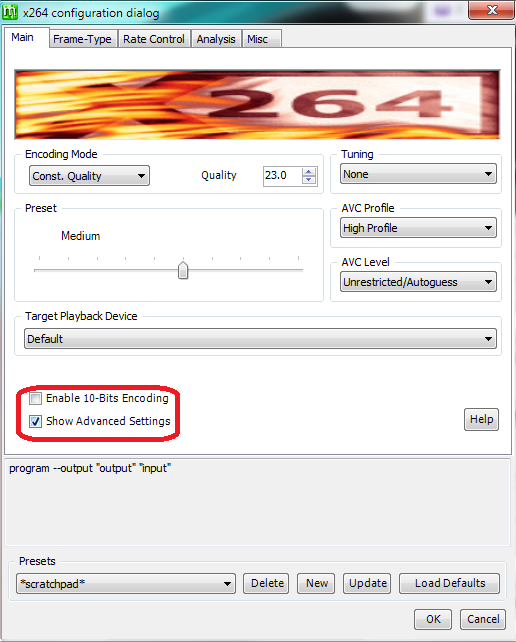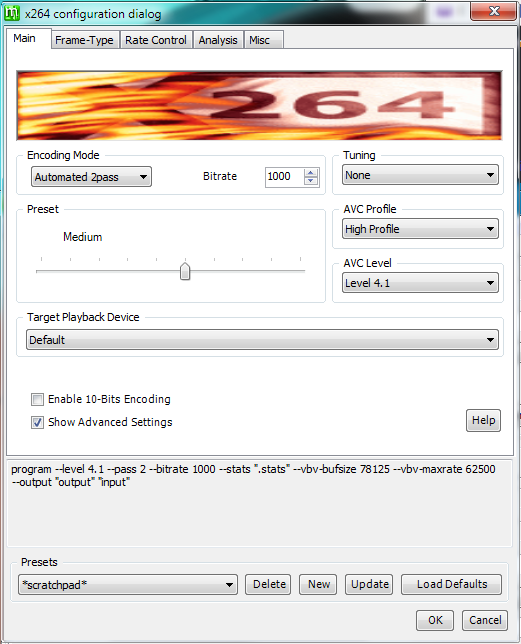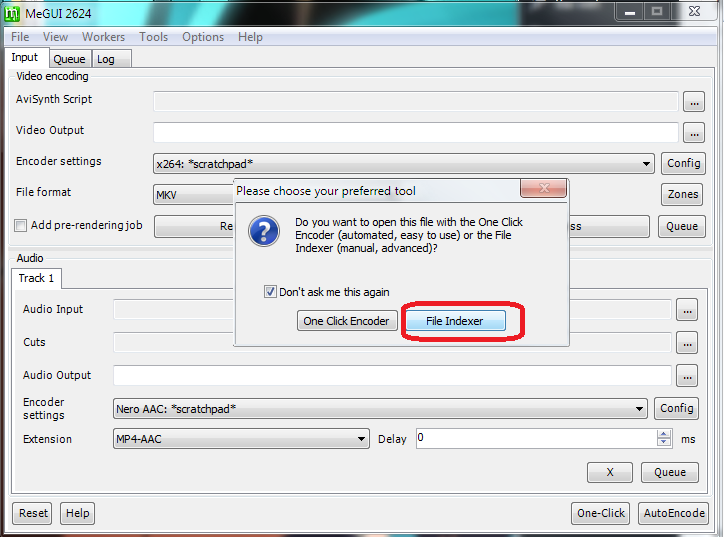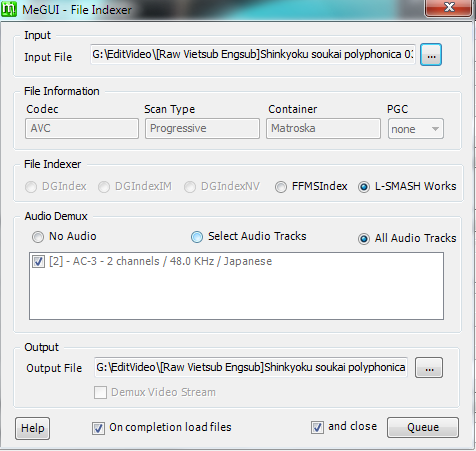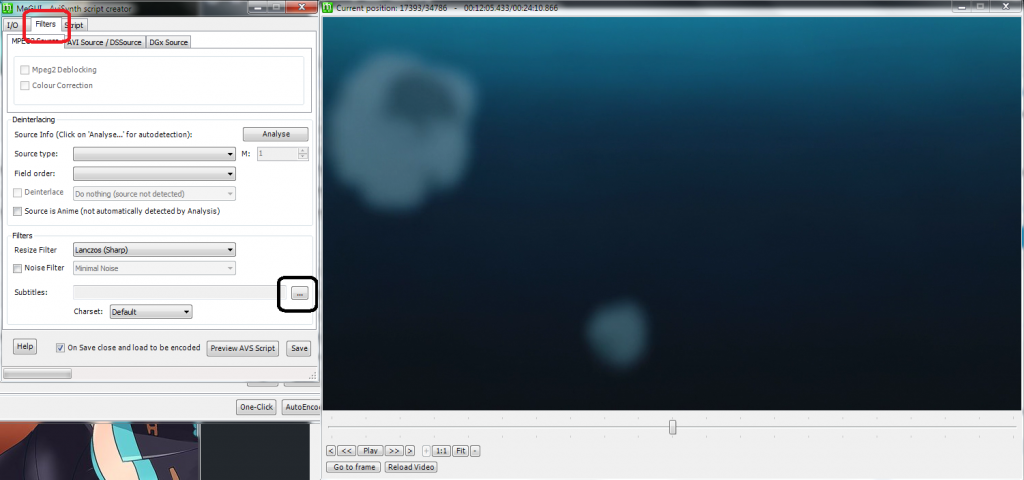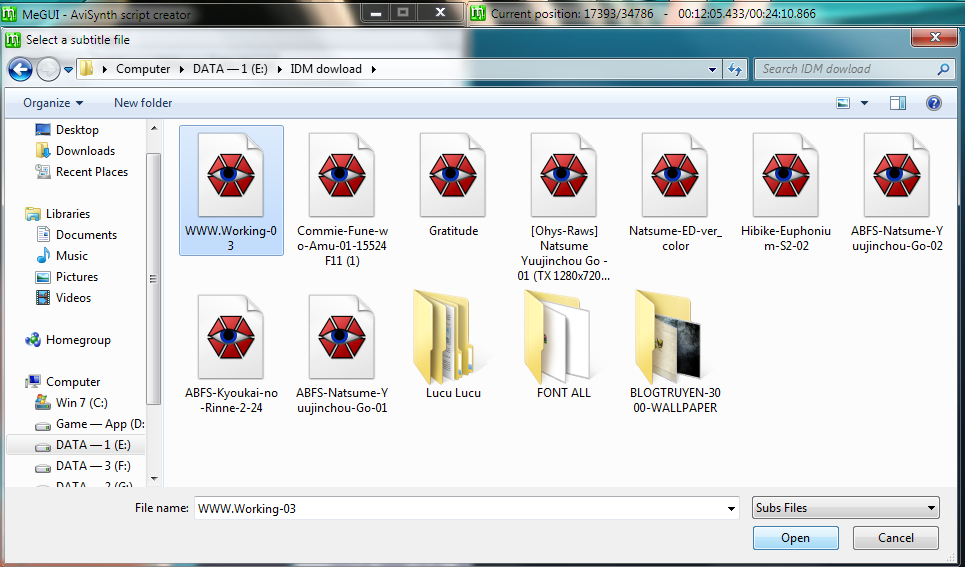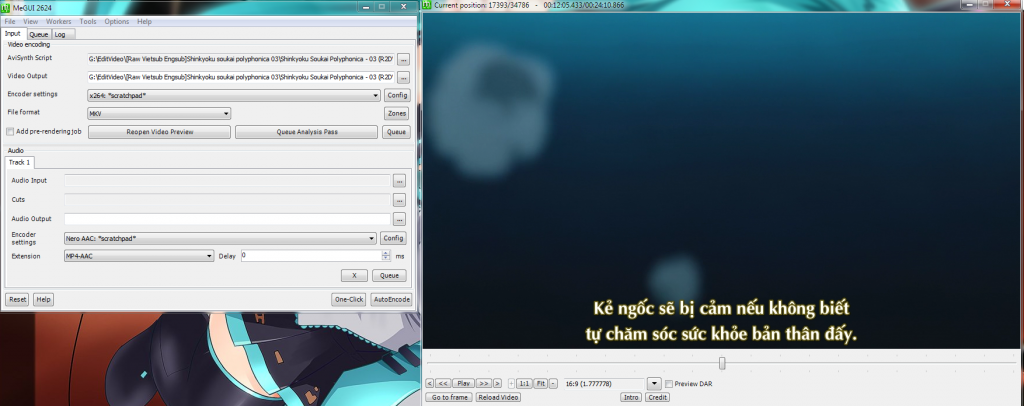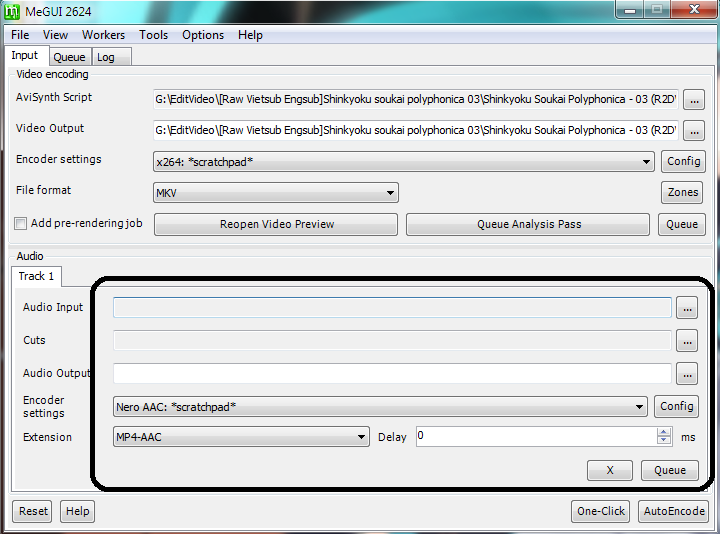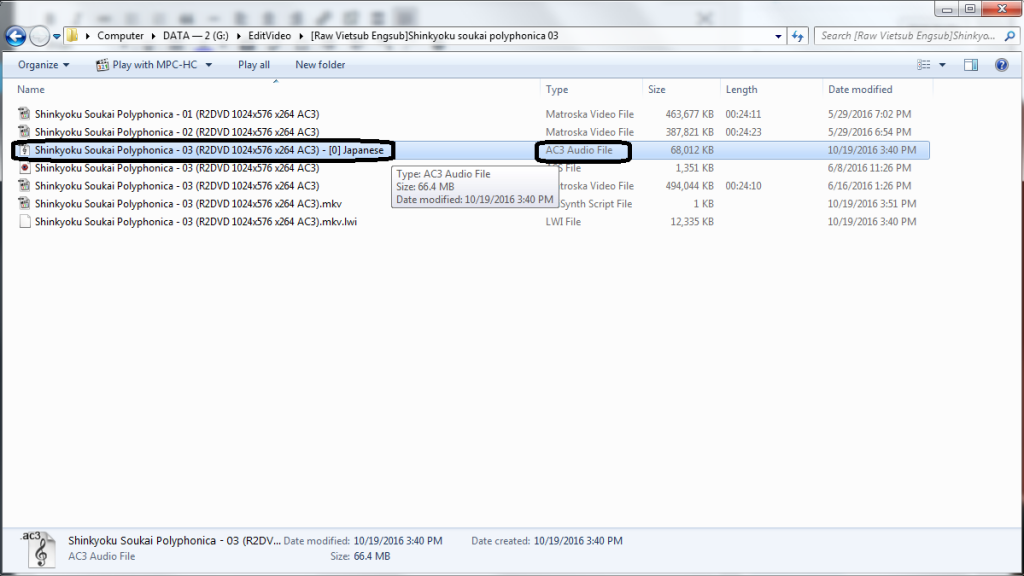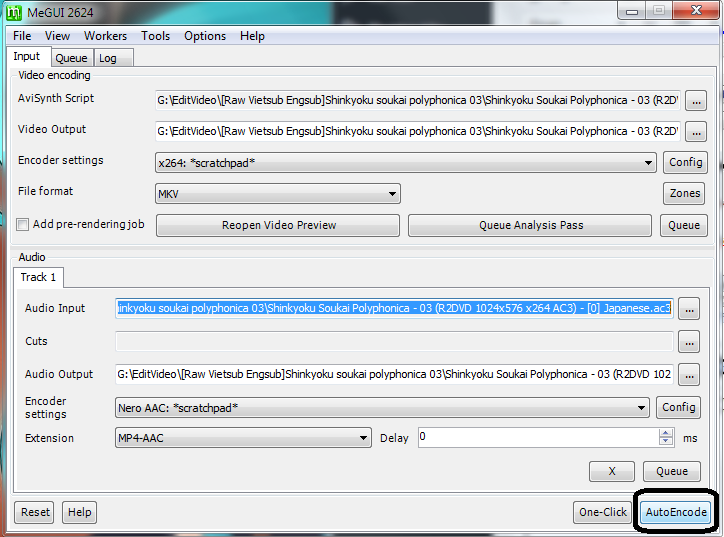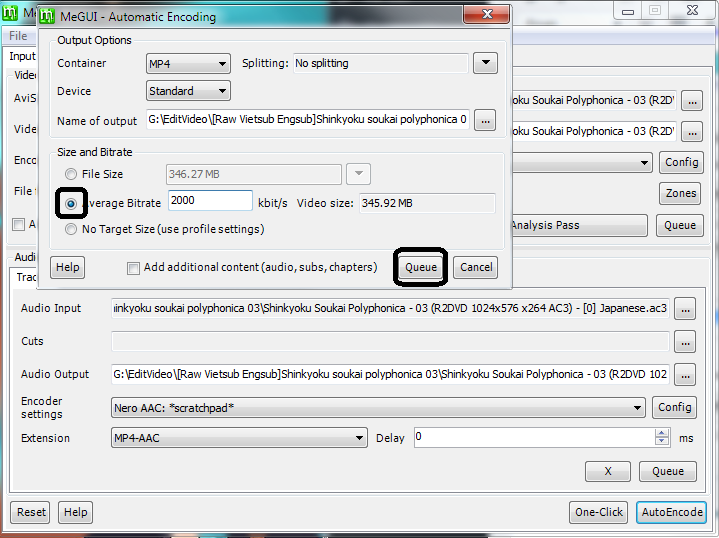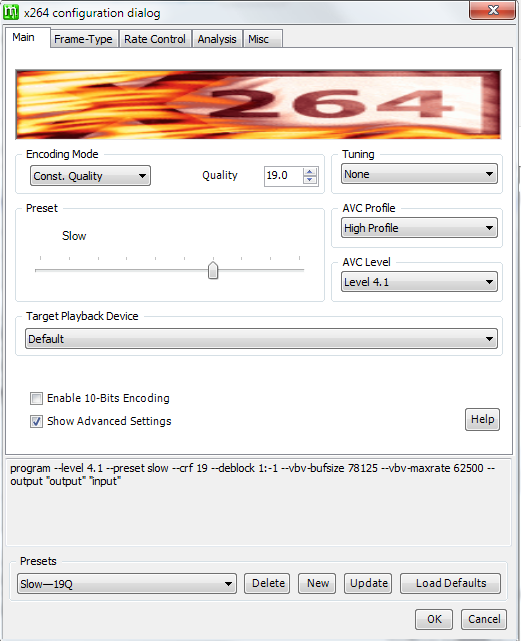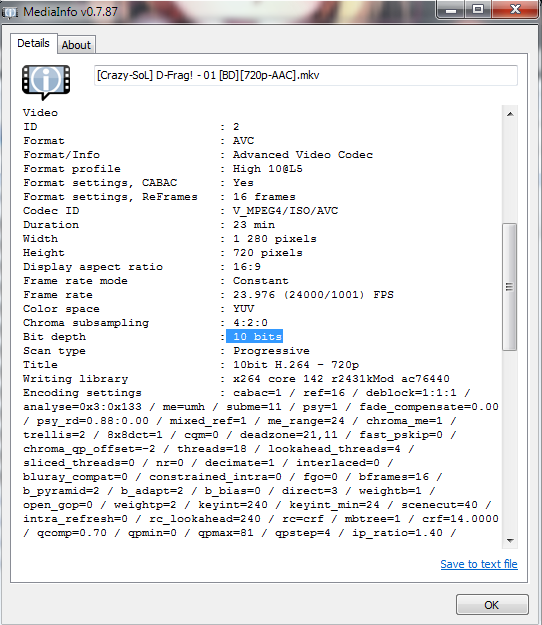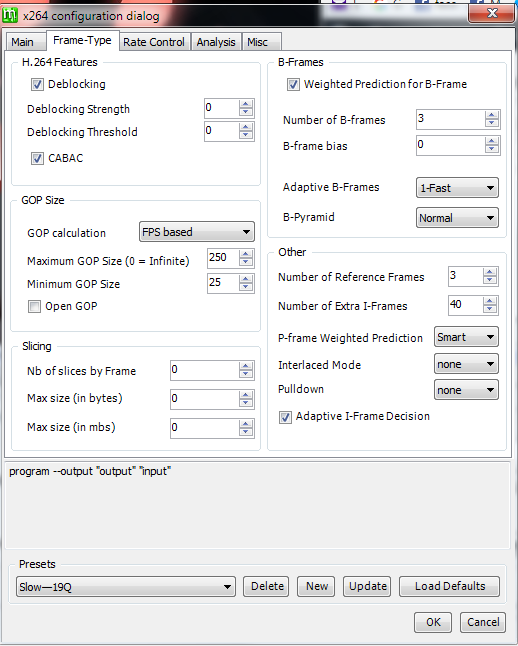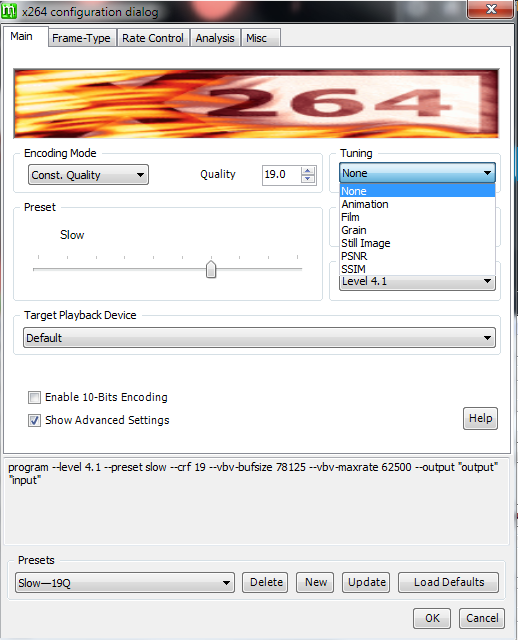I. encode cơ bản cho người mới bắt đầu bằng MEGUI
Tải phần mềm MEGUI (ấn vào để tải)—» giải nén là dùng được luôn
Tải phần mềm MEGUI (ấn vào để tải)—» giải nén là dùng được luôn
Config video
Đánh dấu vào Show Advanced Settings
Chỉnh lại mục AVC Profile – AVC Level – Encoding Mode như hình , 1 lưu ý nữa là cái thanh điều chỉnh Preset chỉnh về bên tay phải nghĩa là thành Slow – Slower – Very Slow thì Encode càng lâu, tất nhiên là video càng đẹp, rõ nét hơn . Tùy theo nhu cầu mà chỉnh thôi ( kéo về phía tay trái thì ngược lại ) ấn OK để lưu lại.
Ấn Ctrl + O rồi tìm đến file video hoặc kéo video thả vào khoảng trống Video Output lần đầu sử dụng nó sẽ hiện như hình, đánh dấu vào Don’t ask me this again nếu k muốn nó hiện lại lần sau – tiếp đến chọn File indexer (nếu không hiện thì bỏ qua)
Lưu ý là 1 số file video MKV có thể bị lệch tiếng nếu dùng L-SMASH Works, nên chuyển sang tùy chọn FFMSindex sau đó ấn Queue
Đợi 1 lúc vì lần đầu sử dụng có thể phải update 1 số file, sau đó nó hiện ra như này chọn sang Filters nếu muốn thêm sub hay gọi là phụ đề, click vào vị trí khung màu đen để thêm file sub
Tìm đến file sub chọn nó rồi ấn Open nó hiện ra thông báo đã thêm file sub —» ấn OK xong thì ấn Save để đóng cửa sổ
Sau khi save nó sẽ hiên ra khung hình vieo đã thêm sub, xem lại có đúng là sub cần thêm chưa nếu ko cần thì tắt nó đi
Do video encode này là file MKV nên nó ko tự thêm audio nên phải tự thêm vào phần Audio input, cách thêm vào như phần thêm file sub hoặc kéo thả vào như thả phần video
Khi encode video thì nó sẽ tách file audio cho mình, nó là file này
Giờ đến phần cuối là encode chọn AutoEncode
Đến bước này là chọn Average Bitrate cho video : video thì tùy loại như anime những bộ có nhiều cảnh nói chung là chặt chém đánh nhau hiệu ứng các kiểu thì để cao, còn phải xem video gốc như thế nào.
Chỉnh chung chung là 720HD bitrrate tầm 1750-2000
1080FHD tầm gấp 1.5 đến 2.5 lần 720HD
ở đây nó cho xem trước dung lượng video mà bạn encode ra như trên hình là 345.92MB chỉnh thế nào là tùy các bạn —» chỉnh xong thì ấn Queue để bắt đầu encode – ngồi đợi ….
Chỉnh chung chung là 720HD bitrrate tầm 1750-2000
1080FHD tầm gấp 1.5 đến 2.5 lần 720HD
ở đây nó cho xem trước dung lượng video mà bạn encode ra như trên hình là 345.92MB chỉnh thế nào là tùy các bạn —» chỉnh xong thì ấn Queue để bắt đầu encode – ngồi đợi ….
II. Phần này sẽ chỉ cách chỉnh setting encode, ở đây sẽ chỉ nói về cách encode anime
nếu như bạn k chắc nên để chất lượng video anime bao nhiêu bitrate thì sẽ có 1 cách khác phần mềm MEGUI sẽ tự động tính cho bạn chỉnh Encoding Mode sang Const. Quality
nếu như bạn k chắc nên để chất lượng video anime bao nhiêu bitrate thì sẽ có 1 cách khác phần mềm MEGUI sẽ tự động tính cho bạn chỉnh Encoding Mode sang Const. Quality
Phần Quality giá trị số càng nhỏ video càng đẹp ( phần mềm khuyên dùng nên để trong khoảng 18 đến 26 ) nếu muốn video đẹp hơn có thể để 17 thậm trí 16 anime bản BD thì mới chỉnh xuống thấp vậy, vì video gốc nó k đẹp thì các bạn có chỉnh thấp thế nào nó cũng k đẹp đc, nhìn video xem có nét k rồi hãy chỉnh về phần chỉnh bao nhiêu thì làm nhiều sẽ giác ngộ ra. Vì nếu video là bản TV mà chất lượng bình thường k nét mà chỉnh thấp thì video vẫn vậy mà dung lượng lại tăng lên kinh khủng. – Chưa hết nhé vì chất lượng video còn liên quan đến 1 phần nữa là Preset bao gồm nhiều cấp độ từ nhanh đến chậm kéo về phía tay trái là nhanh đương nhiên video sẽ bị giảm chất lượng nhiều hơn so với kéo về phía tay phải là chậm ( chậm có nghĩa encode chậm hơn )
ở trên có phần Enable 10-Bits Encoding : tất nhiên là khi đánh dấu vào nó sẽ encode ra video 10bit, yêu cầu video gốc là 10bit khi encode video 10bit thì nên chỉnh AVC Level lên Level 5.1 còn việc làm sao biết video là 10bit thì bạn cài phần mềm K-lite codec phần mềm để xem video ấy.
Phần AVC Profile gồm 3 lựa chọn Baseline – Main – High là 3 cấp độ nén video từ thấp đến cao nghĩa là video cùng 1 dung lượng 300MB chẳng hạn thì Base là mờ nhất còn High là nét nhất
AVC Level tượng tự như vậy từ level 1 đến level 5 là nén cao nhất
ở trên có phần Enable 10-Bits Encoding : tất nhiên là khi đánh dấu vào nó sẽ encode ra video 10bit, yêu cầu video gốc là 10bit khi encode video 10bit thì nên chỉnh AVC Level lên Level 5.1 còn việc làm sao biết video là 10bit thì bạn cài phần mềm K-lite codec phần mềm để xem video ấy.
Phần AVC Profile gồm 3 lựa chọn Baseline – Main – High là 3 cấp độ nén video từ thấp đến cao nghĩa là video cùng 1 dung lượng 300MB chẳng hạn thì Base là mờ nhất còn High là nét nhất
AVC Level tượng tự như vậy từ level 1 đến level 5 là nén cao nhất
Ấn chuột phải vào video chọn dòng MediaInfo kéo xuống sẽ có dòng 10 bits này
Chuyển sang tab Frame- Type
ở phần này bạn k phải chỉnh gì nhiều và cả các tab kia cũng vậy vì khi bạn kéo thanh Preset đã nói ở phần trên các setting trong này sẽ tự thay đổi chúng ta chỉ cần chỉnh phần Deblocking theo như mình hiểu thì đây giống như khử răng cưa của game vậy còn chỉnh thì mình hay để Strength = 1/Threshold = -1, cái này thì cần kinh nghiệm encode nhiều và tự giác ngộ nhá còn đây là setting khuyên dùng của phần mềm cho video có dạng Animation ( nhiều cảnh hành động đánh đấm bắn nhau …. ) Strength = 1/Threshold = 1, nếu k thích chỉnh thì cứ để 0/0
phần cuối là Tuning hơi ngoài lề nếu như bạn lười và k muốn tìm hiểu nó sẽ chỉnh giúp bạn
ở phần này bạn k phải chỉnh gì nhiều và cả các tab kia cũng vậy vì khi bạn kéo thanh Preset đã nói ở phần trên các setting trong này sẽ tự thay đổi chúng ta chỉ cần chỉnh phần Deblocking theo như mình hiểu thì đây giống như khử răng cưa của game vậy còn chỉnh thì mình hay để Strength = 1/Threshold = -1, cái này thì cần kinh nghiệm encode nhiều và tự giác ngộ nhá còn đây là setting khuyên dùng của phần mềm cho video có dạng Animation ( nhiều cảnh hành động đánh đấm bắn nhau …. ) Strength = 1/Threshold = 1, nếu k thích chỉnh thì cứ để 0/0
phần cuối là Tuning hơi ngoài lề nếu như bạn lười và k muốn tìm hiểu nó sẽ chỉnh giúp bạn
Phần này sẽ chỉnh hộ bạn 1 cách tương đối như trên hình như chọn Animation là tinh chỉnh cho phim hành động, Film có nghĩa là phim ảnh đấy, mấy cái còn lại bạn tự tìm hiểu.